WorldCard Mobile
Q2:How to export the contacts from WorldCard Mobile to [WorldCard] or [WorldCard Mac]?
Answer:
You must have the following conditions to do the exporting:
- iTunes 9.1 or later, iPhone iOS 4 or later.
- WorldCard Mobile 3.1.0 or later.
- WorldCard V6.5 / MAC V2.2or later.
Method 1: Export via email
Export the contacts as a .wcxf file, and send the .wcxf file as an attachment by email.
[Step1] On your iPhone please:
- Tap
 in the upper-right corner.
in the upper-right corner. - Select the contacts you want to export and tap
 .
. - Choose [Export via email].
- The default mail application will be launched automatically and the selected contacts will be converted to a .wcxf file and attached to email messages right away.
The default file name of.wcxf file is [WorldCardDate.wcxf], such as WorldCard0308.wcxf.
Note:
The email export is a maximum of ten records at a time. If you need to to export more contacts, we recommend you to use Method 2 “Export via iTunes” in the following section.
[Step2] On your WorldCard please:
- Open the email including the .wcxf file and save the .wcxf file to your computer.
- Run [WorldCard] or [WorldCard MAC].
- Click [File] → [Import].
- Choose [WorldCard Exchanged File] and follow the instruction to import the data.
- Once the import process is completed, you will see the contacts in the.wcxf file in [WorldCard] or
[WorldCard MAC] right away.
Method 2: Export via iTunes
Use the File Sharing function provided by iTunes to send the contacts from WorldCard Mobile to [WorldCard] or [WorldCard Mac].
[Step1] On your iPhone, please:
- Tap
 in the upper-right corner.
in the upper-right corner. - Select the contacts you want to export and tap
 .
. - Choose [Export to iTunes] to export the selected contacts via iTunes.
- Tap [OK] when it shows [Export success].
[Step2] On your iTunes, please:
- Connect the iPhone with PC, open iTunes, and select your iPhone from the [Device] section of iTunes.
- Choose [Apps] tab and scroll down to the bottom. You will see the [File Sharing] section.
- On the left side of the screen, please choose [WorldCard Mobile] from the list of supported applications. It will show the files for sharing on the right, including the file you’ve just exported.
- Select the *.wcxf file you want to use and click [Save to…] to choose the path you want to save.
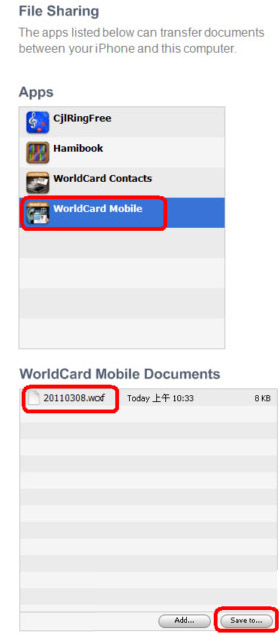
[Step3] On your WorldCard please:
- Open [WorldCard] or [WorldCard MAC].
- Click [File] → [Import].
- Choose [WorldCard Exchanged File] and follow the instructions to import the data.
- Once the import process is completed, you will see the contacts in the .wcxf file in [WorldCard] or [WorldCard MAC] right away.
 FAQ list
FAQ list